Instructions for installing .deb files in a Crostini Container via the ChromeOS File Manager (AKA – Installing Franz on ChromeOS via Crostini)
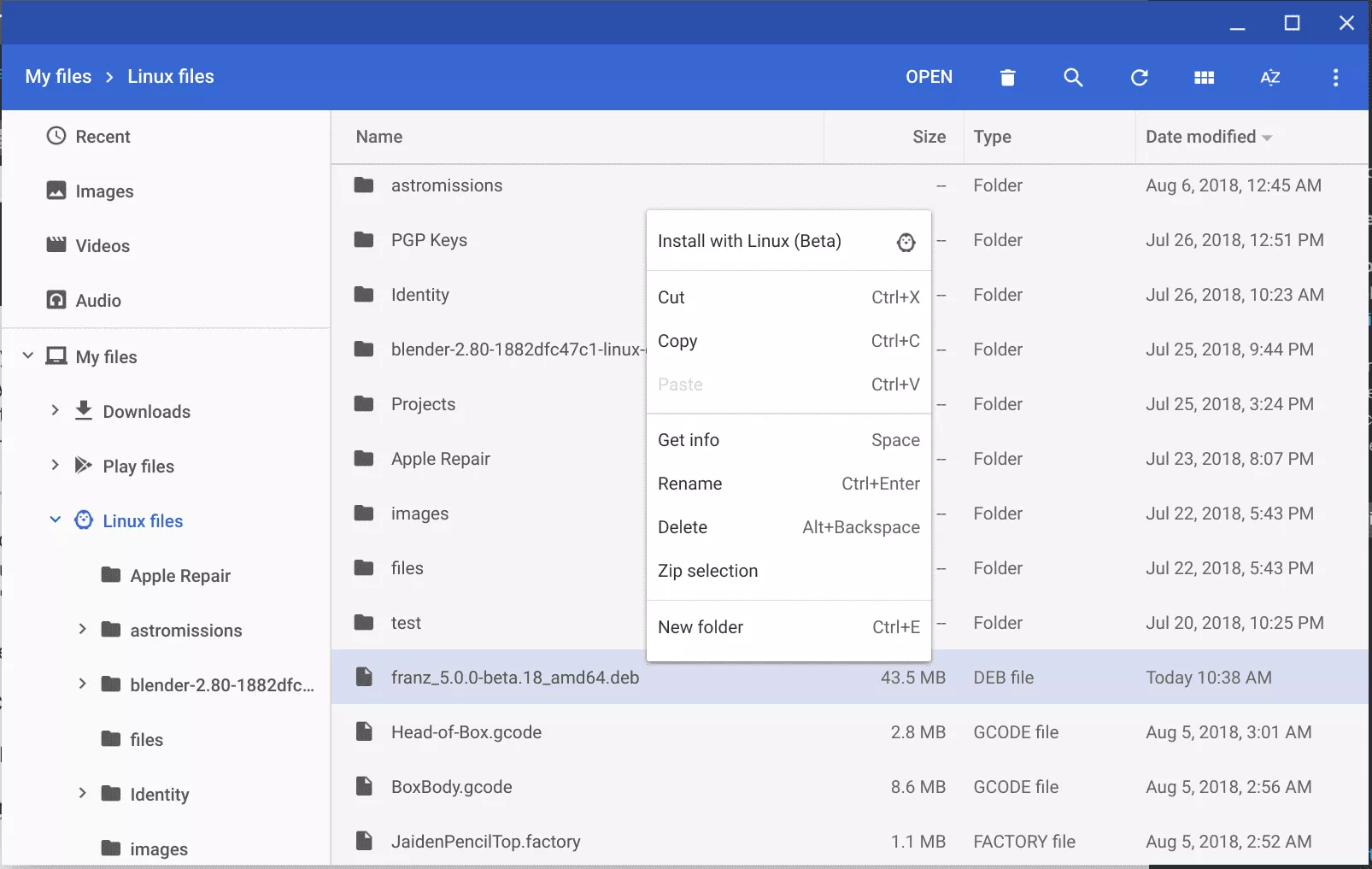
Over the past few days, instructions to install Debian Packages (.deb) files on ChromeOS via the Chrome OS File Manager have been floating around many major tech sites. I was originally not planning to cover this story as it was already covered so many times however I changed my mind after following the steps on these sites and was not successful. It turns out that they were missing a step – the .deb file needs to be placed in the “Linux Files” mount first. Here are the instructions:
Disclaimer: This Page Has Been Archived
Please note that this blog post has been archived and may contain information that is outdated, defunct, or covers topics that are no longer of interest. It is being kept available solely for reference purposes, in case others might find portions of it useful.
For more recent and up-to-date tutorials, I recommend visiting KMyers.me or other websites that specialize in the topic you are interested in. It is always advisable to seek the most current information to ensure accuracy and relevance.
Obtaining Debian Packages is quite easy, just be sure that you are downloading them from a reputable source. In this example, we are going to use the popular multi-protocol messaging application – Franz. You can learn more about it athttps://meetfranz.com/ and when ready, download the “Ubuntu” version under “Linux”. Do not download the “AppImage”
Step 1) Download the “Ubuntu” version of Franz
Step 2) Launch the Chrome OS File Manager
Step 3) Navigate to “Downloads”
Step 4) Locate the “franz_5.0.0-beta.18_amd64.deb” debian package (The name may change based on version upgrades) and drag it into your “Linux Files”
Step 5) Right click on “franz_5.0.0-beta.18_amd64.deb” and select “Install with Linux (Beta)”, you will then be prompted to approve the installation.
Step 6) The installation may take a few moments and you will be presented with a progress bar to show the installation
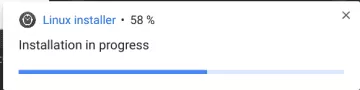
Even with the GUI, I still personally prefer to use the command line method of installing applications via apt or dpkg as it is far easier to see what the installer is doing. One major advantage with Linux packages is that they have the ability to automatically resolve and install dependencies as needed – which in some cases could mean 300-2 GB of additional files that need to be downloaded. While my Pixelbook has a generous 250 GB of storage, some may have as little as 16 GB. You will not be able to see the size of all the dependencies when installing via the GUI as you do on the command line.