Getting Started with ChromeOS Containers via Project Crostini
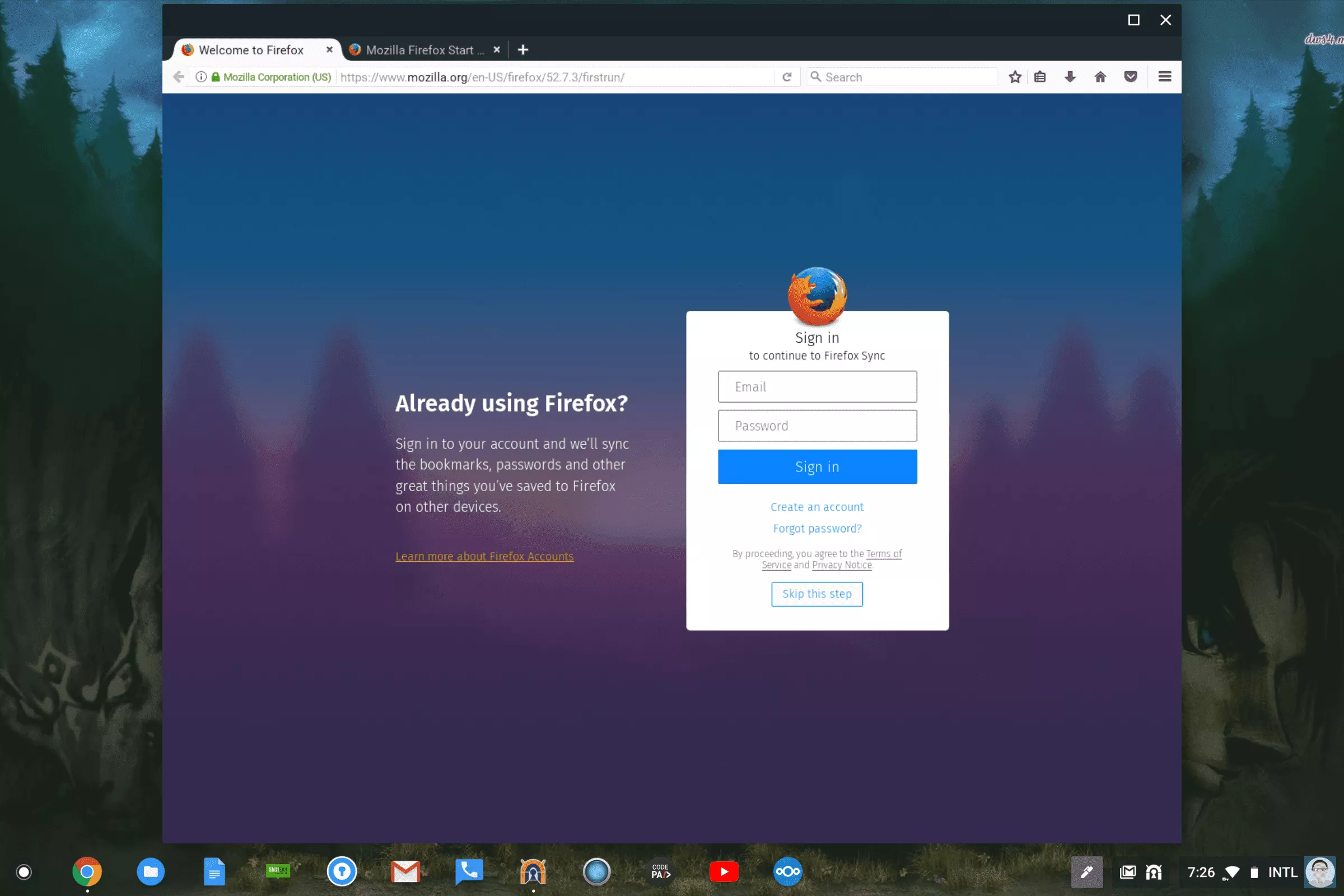
ChromeOS has been criticized as a limited operating system in the past by many tech reviewers however things are about to change with the introduction of ChromeOS Containers. This is due to something known as “Project Crostini”. If you are a Pixelbook owner who does not mind getting their hands a bit dirty in the command line, you can try this now and unlock the full potential of your Pixelbook.
Disclaimer: This Page Has Been Archived
Please note that this blog post has been archived and may contain information that is outdated, defunct, or covers topics that are no longer of interest. It is being kept available solely for reference purposes, in case others might find portions of it useful.
For more recent and up-to-date tutorials, I recommend visiting KMyers.me or other websites that specialize in the topic you are interested in. It is always advisable to seek the most current information to ensure accuracy and relevance.
Prerequisites
In order to access the necessary commands, you will need to perform the following actions. As a reminder, this will currently only work on the Pixelbook. You DO NOT need to have developer mode enabled to setup virtual machines.
Enable The Developer Channel
As of this writing, you will need to be running ChromeOS R67 or higher. This is currently only active in the “Developer Channel”. I need to add a warning that the Developer Channel will make your Chromebook get more frequent updates and there may be bugs. It is possible to go back to “Stable” however this will require a factory reset.
- Go into your ChromeOS Settings
- Select “About Chrome OS”
- Select “Detailed Build Information”
- Select “Change Channel”
- Select “Beta”
Your Chromebook will check for updates and download the latest build on the developer channel. You will be prompted to reboot when complete.
Enable Containers
After you reboot, you will have several new flags in your Chrome OS Flags Settings, This next set of steps will enable container support.
- Enter “chrome://flags/#enable-cros-container” in your Chrome address bar and enable the “Chrome OS Container” flag
- Reboot your Chromebook
Introduction to vmc
ChromeOS containers are controlled via the “vmc” command which can be launched from the ChromeOS Terminal (CTRL + ALT + T). These are the possible options
vmc start
vmc list – This command will list all containers that are on your Chromebook.
vmc stop
vmc destroy
Setting Up a Debian VM In A Container
Now that I have introduced the vmc command, lets put this in action by spinning up a Debian VM and installing some software on it.
Access a ChromeOS Shell (Ctrl + Alt + T) Create a container by running
vmc start testvm
Provision Debian by running (replace
run_container.sh –container_name=stretch –user=<username> –shell
Upgrade the Debian Install by running
sudo apt-get update
sudo apt-get upgrade
Install Something with apt – In this example, we will be installing the desktop version of the Mozilla Firefox browser but the possibilities are limitless
sudo apt-get install firefox-esr
Launch Firefox by running “firefox”
That’s it – You should now have Firefox running. You can install just about any debian package via apt.
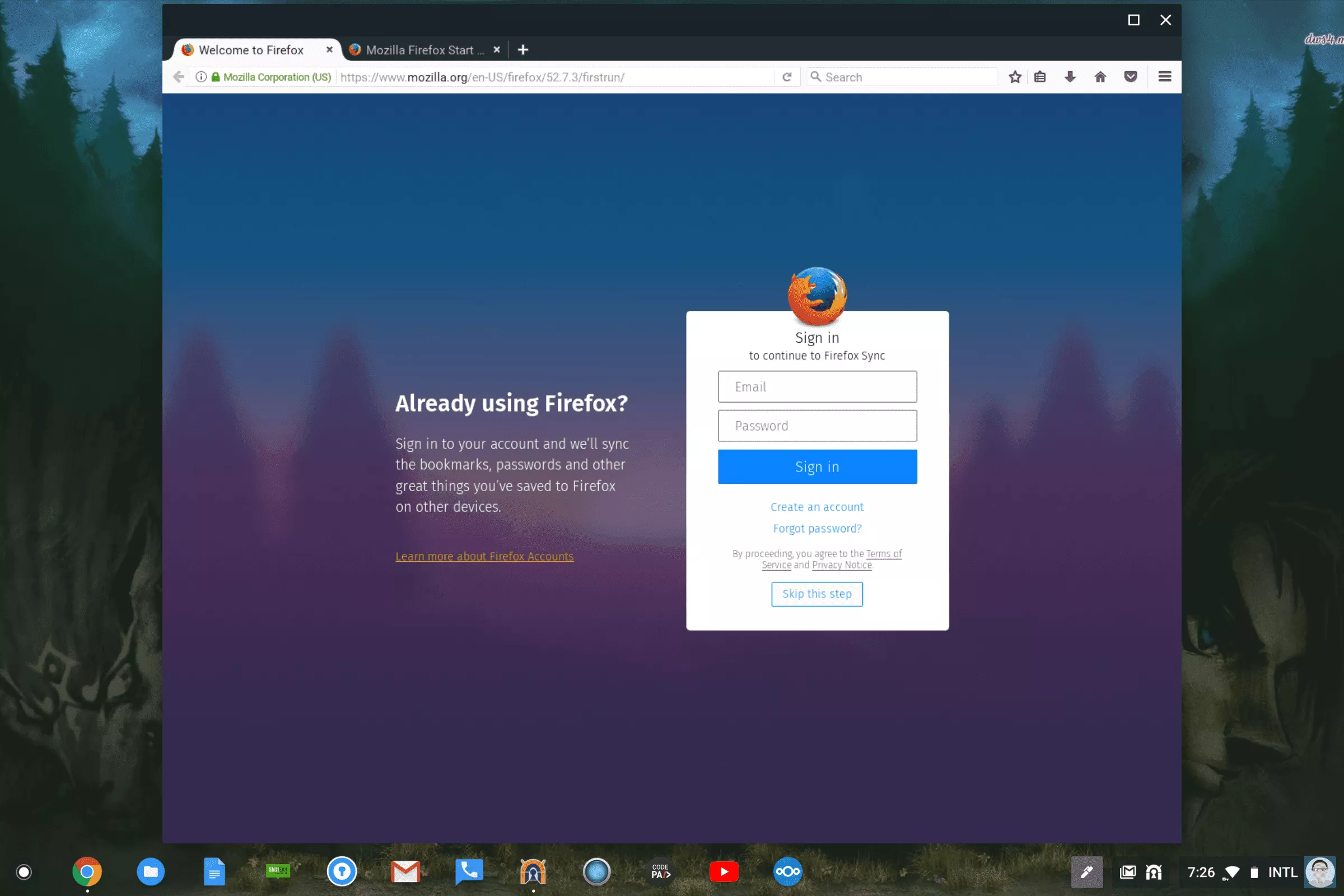
If you want to re-enter your container after rebooting or closing your browser window, you just need to run the following two commands to get back to the shell from within the ChromeOS Terminal (Alt + Ctrl + T) – Remember to replace “
vmc start testvm
run_container.sh –container_name=stretch –user=<username> –shell
Limitations
- It does not appear that containers route traffic over Android VPNs. I have reported this to the ChromeOS Team as a bug –https://bugs.chromium.org/p/chromium/issues/detail?id=834585
- No Shared Clipboard between desktop applications and ChromeOS
- This will only work on the Pixelbook at this time